
Personalized messages yield 30% higher response rates on LinkedIn.
Establish clear communication objectives to guide interactions effectively.
Utilize LinkedIn's organizational features like filters and tags.
Leverage automated responses for efficiency while maintaining personalization.
Set boundaries and response times to maintain work-life balance.
Customize notification settings to avoid distractions.
Regular follow-up increases conversion likelihood by 22%
Many LinkedIn users have overflowing inboxes with hundreds of unread messages, causing a feeling of overwhelm. If you use LinkedIn often and have a large network, keeping track of messages can be tough. It's easy to lose important messages and miss valuable opportunities.
For those using LinkedIn for lead generation, organizing conversations is even harder. That's why we've created this post to help you tidy up your inbox so that it feels manageable and pleasant to open.
Why is managing your LinkedIn inbox important?
Keeping up with your LinkedIn messages is essential for staying organized and maintaining professionalism. When reaching out to potential clients, they may reach back at any time with questions.
A cluttered inbox increases the chance of missing their message, potentially leading them to take their business elsewhere. Proper LinkedIn inbox management is crucial for nurturing leads and responding promptly.
In today's busy world, organized conversations are key to success.
Inbox zero: The ultimate LinkedIn inbox management goal
Your objective in LinkedIn inbox management is to attain Inbox Zero. This means clearing your inbox entirely, leaving no pending messages.
While achieving this goal may require significant effort, especially with numerous messages and ongoing conversations, the rewards are worth it. Once achieved, maintaining this standard simplifies organization and frees up time for core business tasks.
Strive for Inbox Zero each day to stay organized and focused on your professional priorities.
Benefits of organizing your Linkedln inbox
Managing your LinkedIn inbox might seem like a hassle, especially when you're already juggling marketing campaigns and business operations. However, here are four reasons why it's worth your time:
Increased Productivity: An organized inbox saves time by making it easier to find information. With everything in one place, you can track conversations efficiently, allowing you to focus more on essential projects and campaigns.
Track Key Messages: Organizing your inbox helps you quickly find important opportunities, conversations, and contacts. By setting up folders and labels, you can easily locate messages when needed and respond promptly to requests.
Save Time: While organizing your inbox initially requires time, it saves hours each month in the long run. This time-saving benefit outweighs the initial investment, allowing you to focus on more productive tasks.
No Missed Opportunities: An organized inbox reduces the risk of missing networking or career opportunities. By managing your inbox effectively, you'll be prepared to seize any opportunity that comes your way, ensuring you don't miss out on valuable connections or prospects.
7 ways to organize your Linkedln inbox effectively
Now that you understand the importance of an organized inbox, let's dive into 7 smart tips to help you get it sorted.
Prioritize LinkedIn messages with filters
Managing dozens of LinkedIn messages daily can be overwhelming, even with constant checking. Instead of solely relying on search, utilize LinkedIn's filtering options to organize and prioritize your inbox.
Unread Messages: Easily sort through new messages without distractions. Mark messages as unread to prioritize responses.
My Connections: Prioritize messages from people you know, colleagues, or active leads. Respond quickly to ongoing conversations within your network.
InMail: Filter messages from outside your network, especially if your best leads and pitches come from there.
Archive: Access previously managed messages for review.
Spam: Retrieve messages marked as spam or manually flagged. Remember to move them to your inbox to respond.

Using these filters helps streamline your inbox, ensuring you address important messages promptly and efficiently.
Delete or mute LinkedIn messaging conversations
If you're receiving incessant pitches from a connection but want to keep them as a connection, you can mute them. Click the three dots at the top of the conversation and select "Mute." This stops push or email notifications but allows you to see new messages when you open the thread.
To unmute, open the conversation and click "Unmute."
Additionally:
Archive: Move conversations out of your inbox without deleting them permanently. You can access archived messages anytime.
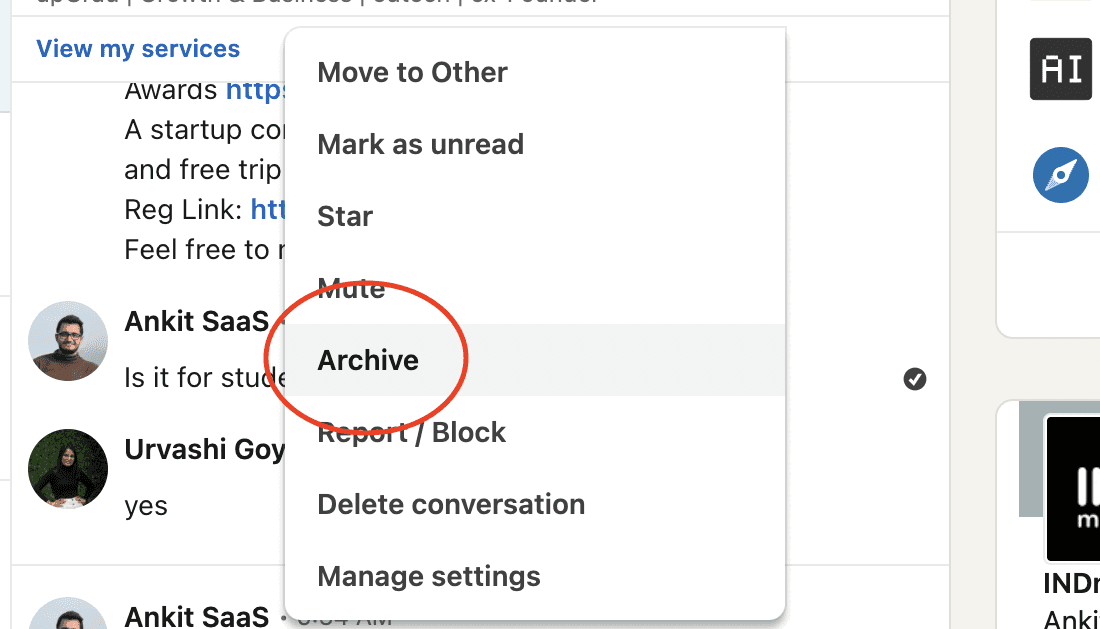
Delete: Remove unwanted messages permanently. Click the three dots at the top of the message and select "Delete."
Block: If you receive spam or unwanted messages, you can block the sender. Click the three dots at the top of the conversation, select "Report/Block," and choose the reason for reporting. Once reported, the sender won't be able to message you again.
Set LinkedIn messaging preferences
If you receive a lot of LinkedIn messages, managing them efficiently becomes crucial. To reduce unwanted messages, customize who can message you:
Open LinkedIn Settings: Navigate to your LinkedIn settings and click "Data and privacy."
Options include:
Message Request Notifications: Communicate with people in your larger network who aren't official connections yet.
InMail: Accept messages from users, even if you aren't connected.
You can also access these settings from your inbox by clicking the three dots at the top of any conversation and selecting "Manage Settings."
While you can't opt out of messages from first-degree connections, you can block or mute conversations individually or remove unwanted connections from your network.
Deal with the most important messages first
Once you've set up filters to organize your LinkedIn inbox, it's time to tackle your pending messages. Begin by prioritizing the most urgent ones and work your way down the list.
Prioritizing important messages ensures that you address critical matters promptly and effectively manage your communication on LinkedIn. By dealing with urgent messages first, you can avoid overlooking crucial information and stay responsive to inquiries and opportunities.
This approach allows you to maintain a high level of responsiveness and professionalism, demonstrating to your connections and potential leads that you are attentive and reliable. By handling urgent messages promptly, you can stay on top of your LinkedIn correspondence and effectively manage your workload.
Manage notifications settings
It's important to tailor your LinkedIn notification settings to ensure you receive relevant updates without being overwhelmed by unnecessary notifications. Follow these steps to review and adjust your settings:
Access Settings and Privacy:
Click on your profile picture or initials in the top right corner of the LinkedIn homepage.
Select "Settings and Privacy" from the dropdown menu.
Navigate to Notifications:
Within the Settings and Privacy menu, locate and click on "Notifications" in the sidebar.
Adjust Messaging Notifications:
Under the Notifications section, click on "Messaging."
Review and Modify Settings:
Take some time to review the messaging notification settings listed.
Consider which notifications are essential for you to receive and which ones you can do without.
Make any necessary changes based on your preferences and priorities.
By reviewing and adjusting your messaging notification settings, you can customize your LinkedIn experience to suit your needs and preferences. This makes sure you receive on-time updates and notifications without the burden of unwanted irrelevant information.
Use the star and unread features
Keeping track of important messages is easy with the star and unread features:
Star Feature:
Flag important messages by clicking the star icon in the top right corner.
To find starred messages:
Click the filter icon in the "search messages" bar.
Select "Starred."
Unread Feature:
Keep track of conversations you haven't responded to yet by marking them as unread.
Retrieve unread messages using the same method from the "search messages" filter icon.
Set an away message
When you're out of the office, it's essential to let your contacts know. Here's how to set up an away message on LinkedIn:
Access Settings: Click the three dots at the top of your LinkedIn inbox and select "Set Away Message."
Enter Details: Specify the dates you'll be away and compose a brief message. Include:
Whether you'll be checking messages and how often.
When you plan to respond.
An emergency contact's details for urgent matters.
Automatic Delivery: LinkedIn will automatically send this message to contacts who reach out directly to you.
Additional tip: Manage Group Message Updates
If you're part of a LinkedIn group and find your inbox flooded with group messages, you can control who can message you:
Access Group Homepage: Go to the homepage of your LinkedIn group.
Update Settings: Click the three dots at the top and select "Update your settings."
Adjust Messaging Preferences: Toggle the messaging option to "No" to prevent group members from messaging you directly.
This helps reduce inbox clutter and ensures you only receive messages from sources you choose.
Conclusion
To wrap up, leveraging these strategies enables you to assert control over your LinkedIn messages, allowing you to curate a more effective and efficient networking experience. With a well-organized inbox and thoughtful utilization of features, you can navigate conversations seamlessly, fostering valuable connections and seizing opportunities for lead generation. By implementing these practices, you unlock the full potential of LinkedIn messaging, positioning yourself for success in your professional endeavors.
Enjoy reading post?
Follow me on :



